Afbeeldingen
Binnen de website zit ook het mediabeheer, wat specifiek gericht is op het toevoegen van afbeeldingen.
- Als je de tekst bewerkt, kun je een afbeelding toevoegen. Klik hiervoor met de cursor op de plaats waar de afbeelding moet komen.
- Kies voor de knop Afbeelding toevoegen
- Het volgende venster verschijnt:
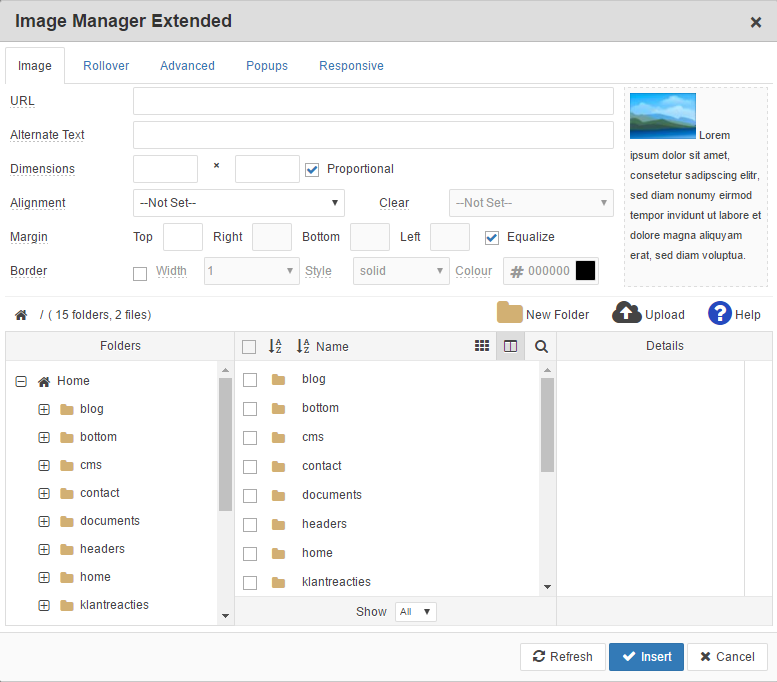
In dit venster kun je een afbeelding selecteren en instellen hoe deze moet worden weergegeven. Ook kun je hier met ![]() mappen aanmaken. Verwijderen kan als er een map aangevinkt is met de
mappen aanmaken. Verwijderen kan als er een map aangevinkt is met de ![]() verwijder knop.
verwijder knop.
Dit is handig om een duidelijke structuur te houden. Dit is dezelfde structuur als bij het centrale Mediabeheer, welke eerder in deze handleiding besproken is.
In dit scherm kunt u met de ![]() uploadknop nieuwe afbeeldingen toevoegen
uploadknop nieuwe afbeeldingen toevoegen
Voorbereiden afbeelding
Het kan soms voor komen dat je een afbeelding nog wilt bewerken voordat je deze plaatst.
Programma
Het bewerken kun je doen met een daarvoor bestemd programma, een aantal programma’s op een rijtje waarmee mogelijk is:
- Paint.net ( http://www.getpaint.net/ )
- Microsoft Photo Gallery ( http://explore.live.com/windows-live-photo-gallery )
- http://fotoflexer.com/app/ (online fotobewerking)
Het is natuurlijk ook mogelijk om het programma te gebruiken wat je eigen voorkeur heeft.
Bestandsgrootte
Een afbeelding op een website mag niet al te groot zijn. Gemiddeld genomen is een afbeelding met een bestandsgrootte van ongeveer 300 Kb een gangbaar formaat.
Afbeelding uploaden
- Kies hier in het vak Folders een map waarin de afbeelding moet komen.
- Klik op de knop aan de rechterkant
- Het volgende venster verschijnt:
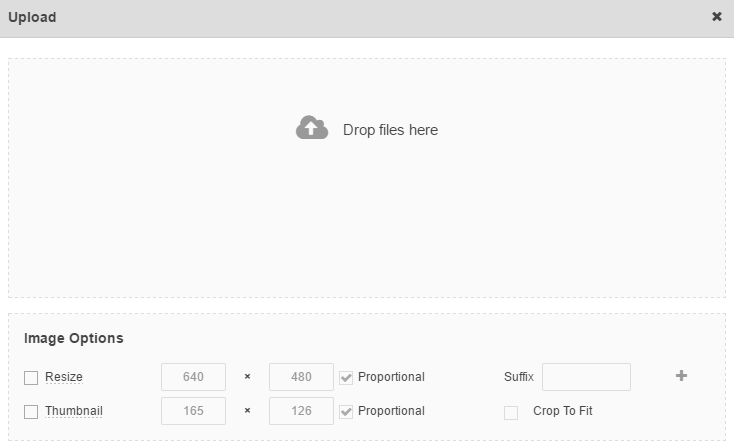
- Door op Browse te klikken, kun je één of meerdere afbeelding(en) vanaf je computer selecteren. Ook heb je de mogelijkheid om afbeeldingen vanaf je computer naar het venster (Drop files here) te slepen.
- De afbeeldingen worden dan in de wachtrij gezet.
- Klik nu op de knop Upload om de afbeeldingen naar de website te versturen, dit kan even duren.
- Als de afbeelding verstuurd is naar de website, zal het venster vanzelf sluiten.
- Je keert dan automatisch terug in het venster waar in je de afbeelding kunt selecteren.
Je ziet dat de ingeladen afbeelding is toegevoegd.
Afbeelding selecteren
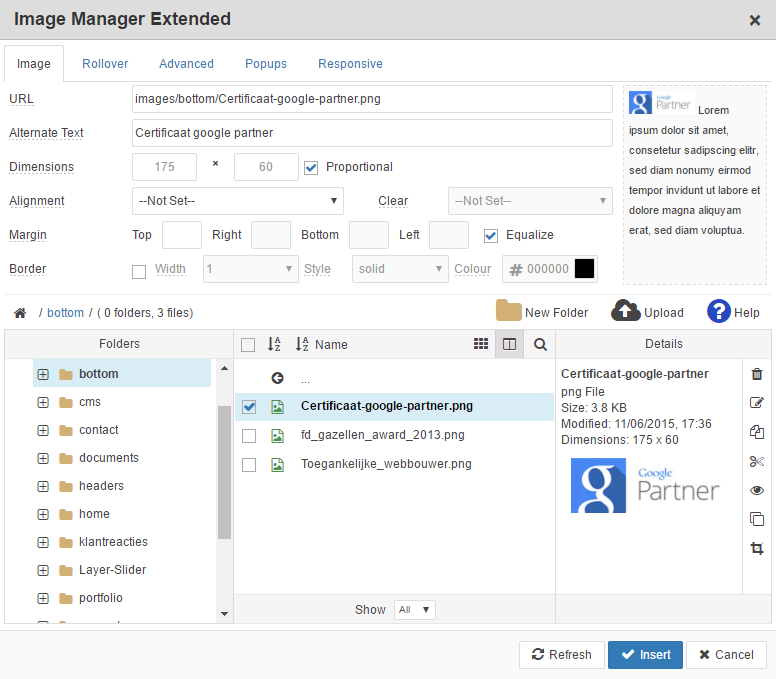
In het overzicht kun je de afbeelding selecteren, vervolgens zie je dat de eigenschappen van de afbeelding overal ingevuld worden.
- Bij Alternate Text kun je een informatieve tekst over de foto opgeven.
- De Dimensions zijn de afmetingen van de foto. Indien je deze afmeting moet veranderen, is het beter een nieuwe afbeelding te uploaden, die al in de juiste afmeting bewerkt is (anders wordt de afbeelding niet mooi weergegeven).
- Alignment bepaalt de positie ten opzichte van de tekst, kies hier voor Left, Right, Middle of laat de waarde staan op --Not set--.
- Klik tenslotte op Insert om de afbeelding in de tekst in te voegen.
